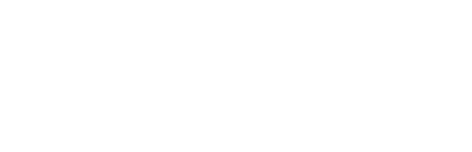If Century have already upgraded your Sage 200 software to a Making Tax Digital (MTD) compliant version (Sage 200 2018 Spring, 2018 Summer, 2018 Winter or 2019 Spring), please read through and follow the steps below to ensure you are all set up ready for MTD submissions from April 2019.
Part 1: Set up Sage 200c to submit VAT Returns to HMRC
Part 2: Activate MTD
Part 3: Submit your VAT Return to HMRC using MTD
Q: How do I combine VAT figures from multiple Sage 200 companies and submit as one company, or group?
Q: My base currency is not Pounds Sterling. Can I still submit MTD returns through Sage 200?
Part 1: Set up Sage 200c to submit VAT Returns to HMRC
Before you start
- Your base currency must be set to Pound Sterling.
To check this, open Accounting System Manager > Settings > Currencies and Exchange Rates.
- You must be enrolled with the HMRC and have a HMRC user ID and password.
- (Optional) To pay using e-Banking, you must have installed the Sage 200c e-Banking component and configured e-Banking for the bank account that you will pay your VAT from.
- (Optional) To pay using Sage Payments, you must have had your application accepted for a Sage Payments account, and finished setting up your account.
Set up VAT submissions
- Enter the VAT registration details for your company.
Open: Accounting System Manager > Settings > Company Details.
- Enter your VAT registration number.
- Make sure your country code is set to GB – Great Britain.
- Enable online VAT submissions in the Nominal Ledger Settings:
Open: Nominal Ledger > Utilities > Ledger Set Up > Ledger Settings | VAT Submissions tab.
- Select Enable online VAT submissions.
- Enter the contact details. You must enter a valid email address or the submission will fail.
- (Optional) Set up Online VAT payments if you will pay HMRC online (not via Direct Debit). You can do this directly from Sage 200c using either:
-
- The Sage e-Banking service.
- A Sage Payments account.
Set up online VAT payments for e-Banking
- Select Enable online VAT payments (UK only).
- The bank details for the HMRC are entered automatically. Do not change these unless you have received notification from HMRC.
- Select the Default bank account for payments to pay the VAT from. The VAT payment defaults to this bank account.
- Choose the Nominal VAT liability account to post the VAT payment to.
Part 2: Activate MTD
Please do not follow this step and activate MTD before you are ready to submit your first MTD VAT return to HMRC. HMRC will have advised you on the date that your business must start submitting MTD returns, so check with them if you are unsure.
This step may require you to seek assistance from your IT department if you do not have access or are otherwise unable to follow the instructions. Alternatively, please give Century a call (01675 430 128 or 0121 557 2300) and our support team will dial in to assist you.
For clients using the Sage 200 2018 Spring and 2018 Summer versions, you need to create a file on your computer which will instruct Sage to switch over to submitting VAT in the MTD format. If you are using the 2018 Winter or 2019 Spring versions you can skip this section, there is a tickbox instead in nominal settings to enable MTD.
- Download the UseOnlineVATPilot.zip file from here. Unzip the UseOnlineVATPilot.xml file.
- Open Start > Run, or an Explorer window, and copy/paste this location and press OK/Enter: C:\Users\%username%\AppData\Local\
- Create a new blank folder in here called Sage200 (no space).
- Drag your downloaded UseOnlineVATPilot.xml file into C:\Users\%username%\AppData\Local\Sage200\
- Edit the UseOnlineVATPilot.xml (right click, open with > Notepad) to point to the relevant company or companies (specify the company ID).
- This information can be found by logging in to Sage 200 System Administration and selecting the Companies option from the left hand menu. There is a column headed Company ID and each company listed will have its own ID.
The UseOnlineVATPilot.xml file can be edited in Notepad, and should look something like this:

In this example, the second line has been modified to enable MTD for company IDs 1 and 2.
- In Nominal Ledger Settings, tick the Enable online VAT Submissions box on the Vat Submissions tab, if required.
Under this setting, it will now display Making Tax Digital: Pending. Once the first VAT return has been produced under MTD, this will change to Enabled.
The customer will now be able to use the new HMRC gateway to submit their VAT returns.
Part 3: Submit UK VAT Return Online
Outcomes
- Your VAT Return is finalised for the VAT period.
- Your VAT Return is submitted online to HMRC.
- A copy of the VAT Return and the VAT transactions reports are printed.
Before you begin you must have:
- Selected Enable Online VAT Submissions in the Nominal Ledger settings.
- Registered your company for online VAT services with the HMRC and have your company’s HMRC user ID and Password.
To submit your VAT Return online
Open: Nominal Ledger > Period End Routines > VAT Analysis | Current Period Return.
- Check and make adjustments to your VAT Return if required.
- Click Produce VAT Return.
Note: This is the final VAT Return for this period. You cannot make any changes to the VAT Return once you have selected Produce the VAT Return. All the transactions are marked as reconciled, and cannot be included in any subsequent returns.
- Click Yes to the confirmation message. The Online VAT Credentials window appears.
- Check your contact details are correct. You can change them here if necessary. You must complete all the boxes. This must also include a valid Email address (e.g. the address should contain an @ and end with .com, .co.uk).
- Enter your User ID and Password. Enter your password again in the Confirm Password
This is your User ID and Password for HMRC Online Services.
- To submit your VAT Return to HMRC, click OK.
- Follow the steps in the Sage Internet Submissions
If your submission is successful
- You will see a submission successful message.
- Click the link to view the submission log. This contains the unique reference number assigned to your submission by HMRC. It also includes the date the payment is due.
- You can also view the submission log from the Completed Period Returnstab of the VAT Analysis
If your submission is not successful
- You will see a failed submission message.
- Click the link to view the submission log.
This shows the submission error code for your VAT Return. These codes are generated by HMRC and provide an explanation for the failure of the return.
Note: After closing the Sage Internet Submissions wizard, you cannot view the submission log for failed returns.
- Click More Info to see an explanation of the error code.
For further explanation of the most common errors, see Common online submissions error messages (UK only).
- To re-submit your return:
Open: Period Routines > VAT Analysis | Complete Period Totals.
- Select the failed submission. It is highlighted in orange.
- Click Re-submit.
- Check your contact details and re-enter your HMRC User ID and Password. Confirm the password and click OK.
- Follow the steps in the VAT Submission wizard.
How do I combine VAT figures from multiple Sage 200 companies and submit as one company, or group?
You will require the seperate Sage 200 MTD submissions module, which Sage are providing free of charge to those on an MTD compatible version. Contact Century Software Support for your installation.
My base currency is not Pounds Sterling. Can I still submit MTD returns through Sage 200?
The MTD submissions within Sage 200 are hard-coded to look for Pounds Sterling as the base currency. If you use Euros or another currency as your base currency you will require the seperate Sage 200 MTD submissions module with Excel connector. You will export your VAT figures to Excel, and apply a formula manually to calculate the sterling values for your MTD using an exchange rate of your choice. You can then import this back into the MTD submissions module to submit to HMRC digitally.